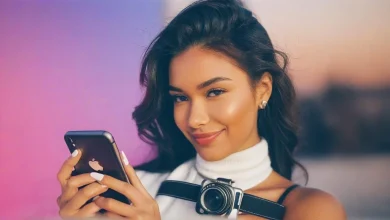Coautor(es): Canguro móvil. Mobile Kangaroo es un taller de reparación de servicio completo con sede en Mountain View, California, y es un centro de servicio autorizado por Apple. Lleva más de 16 años reparando dispositivos electrónicos como ordenadores, teléfonos y tabletas. Cuenta con oficinas de representación en más de 20 ciudades.
Número de visualizaciones de este artículo: 258 203.
En este artículo:
En este artículo, aprenderá cómo copiar fotos desde su dispositivo iPhone o Android a una computadora con Windows o macOS. Puedes hacerlo usando un cable de carga o Google Drive.
Método 1 de 4:
Contents
En Windows
Conecta el teléfono a la computadora. Conecta un extremo del cable de carga USB al teléfono y el otro extremo al puerto USB de la computadora.
Abre el menú Inicio
. Haga clic en el logotipo de Windows en la esquina inferior izquierda de la pantalla.
En la barra de búsqueda del menú Inicio, escriba fotos . El menú Inicio muestra el programa Fotos.
Haga clic en Fotos . Este programa se encuentra en la parte superior del menú Inicio. Se trata de un icono en forma de dos picos montañosos sobre un fondo de color.
Haga clic en Importar. Esta opción se encuentra en la parte superior derecha de la ventana Fotos.
Toca En otro dispositivo. Este enlace se encuentra en el lado derecho de la ventana.
Espere a que la computadora encuentre las fotos. El sistema comenzará a buscar dispositivos conectados, como una unidad USB o un teléfono, y esto llevará algún tiempo.
Seleccione las fotos que desea copiar. De forma predeterminada, se seleccionarán todas las fotos y videos almacenados en su teléfono; haga clic en las fotos que no desea anular la selección o haga clic en Borrar todo para anular la selección de todas las fotos y videos, y luego seleccione solo las imágenes que desee.
Haga clic en Continuar . Esta opción se encuentra en la parte inferior de la ventana.
- Carpeta de importación: Para cambiar la carpeta donde se copiarán las fotos, haga clic en Cambiar carpeta de importación, haga clic en la carpeta que desea importar y, a continuación, haga clic en Agregar esta carpeta a las imágenes.
- Organizar por: haga clic en el menú desplegable situado en el centro de la ventana y, a continuación, haga clic en Día o Mes.
- Mantener las fotos en el teléfono: Marca la casilla de la parte inferior de la ventana para eliminar las fotos del teléfono cuando se copian en el ordenador, o deja la casilla sin marcar para guardar las fotos en el teléfono.
Haga clic en Importar . Esta opción se encuentra en la parte inferior de la ventana. Comenzará el proceso de copiar fotos a su computadora.
Método 2 de 4:
Computadora iPhone y macOS
- Si tu Mac no tiene puertos USB, compra un adaptador USB-C a USB 3.0.
Abre la app Fotos. Haga clic en el icono de la margarita multicolor en el dock.
Haga clic en la pestaña Importar. Se encuentra en la parte superior derecha de la ventana.
- También puede elegir Importar todas las fotos nuevas en la esquina superior derecha de la ventana Fotos.
- Omita este paso si hizo clic en «Importar todas las fotos nuevas».
Espere a que todas las fotos se copien en su computadora, esto llevará algún tiempo, lo que depende del tamaño total de las fotos.
Decide si quieres mantener las fotos en el iPhone. Cuando se le solicite, toque Eliminar elementos o Guardar elementos. Las fotos se eliminarán o guardarán en la memoria del iPhone, respectivamente.
ASESORAMIENTO EXPERTO
Técnicos de reparación de computadoras y teléfonos Mobile Kangaroo
Mobile Kangaroo es un taller de reparación de servicio completo con sede en Mountain View, California, y es un centro de servicio autorizado por Apple. Lleva más de 16 años reparando dispositivos electrónicos como ordenadores, teléfonos y tabletas.
Mobile Kangaroo
Técnicos de Reparación de Computadoras y Teléfonos
Alternativamente, use iCloud. Con la Fototeca de iCloud, no tienes que transferir nada manualmente. Las fotos se cargan directamente en la nube sin interacción del usuario. En tu Mac, abre la app Fotos y selecciona tu teléfono para importar las imágenes que quieras.
Método 3 de 4:
Dispositivo Android y computadora macOS
- Si tu Mac no tiene puertos USB, compra un adaptador USB-C a USB 3.0.
- Si tu dispositivo Android te pide que elijas un tipo de conexión, toca Dispositivo multimedia (MTP).
- Ir a http://www.android.com/filetransfer/;
- Haga clic en «Descargar ahora»;
- instale la aplicación «Transferencia de archivos de Android».
Abra la aplicación Android File Transfer. Si no se inicia automáticamente, haga clic en el icono de la nave espacial en el dock y luego toque el logotipo verde de Android.
Haga doble clic en la opción «Almacenamiento interno» o «Tarjeta SD». Dependiendo de dónde se almacenen las fotos deseadas y qué almacenamiento esté disponible en el dispositivo, las opciones que se muestran pueden ser diferentes.
Haga doble clic en la carpeta DCIM.
- Si las fotos que desea están en un álbum, es posible que deba abrir una carpeta diferente.
- Para seleccionar todas las fotos de la carpeta, pulsa ⌘ Comando + A.
Haga clic en Editar. Este menú se encuentra en la parte superior izquierda de la pantalla. Se abrirá un menú desplegable.
Haga clic en Copiar. Esta opción se encuentra en la parte superior del menú Editar.
Abre el Finder. Haga clic en el icono de la cara azul en el dock.
Seleccione la carpeta en la que se copiarán las fotos. Para hacer esto, haga clic en la carpeta correspondiente (por ejemplo, «Mis archivos») en el lado izquierdo de la ventana del Finder.
Vuelve a hacer clic en Editar. Se abrirá un menú desplegable.
Haga clic en Pegar elementos . Las fotos se copiarán desde su dispositivo Android a su computadora; tardará unos minutos.
Método 4 de 4:
Uso de Google Drive
Asegúrate de que la aplicación Google Drive esté instalada en tu teléfono, si no es así, descárgala gratis en tu iPhone o dispositivo Android.
ASESORAMIENTO EXPERTO
Técnicos de reparación de computadoras y teléfonos Mobile Kangaroo
Mobile Kangaroo es un taller de reparación de servicio completo con sede en Mountain View, California, y es un centro de servicio autorizado por Apple. Lleva más de 16 años reparando dispositivos electrónicos como ordenadores, teléfonos y tabletas.
Mobile Kangaroo
Técnicos de Reparación de Computadoras y Teléfonos
Los dispositivos Android pueden sincronizarse automáticamente con Google Fotos. Con Google Drive y Google Fotos, tu teléfono Android puede cargar automáticamente todo lo que necesitas en la nube sin tu participación. Para administrar tus fotos, ve a photos.google.ru.